Win10效率优化3-桌面整理
对任何系统来讲,桌面的整理都是重中之重。有些人喜欢文件触手可及,所有东西都放在桌面。有些人喜欢极简美观,桌面一尘不染,全部通过快速搜索完成。也有人做了折衷,桌面只放常用的文件并使用一些整理工具管理。没有对错,没有优劣,这种事情全看个人喜好,自己用着舒服就行。
至于我自己,大概属于第二种吧。以下也按我的习惯来介绍,主要分三部分:壁纸,桌面,任务栏。
1. 壁纸
无论个人喜好,壁纸的选择都应以不影响使用为原则,过于花里胡哨的壁纸将严重影响对应用和文件的识别,即使桌面干净的用户,复杂的图片也绝对挑战着人的观感和耐心。因此,挑选壁纸不仅要注意分辨率的大小,还要注意构图尽可能简单,最好拥有1/3以上的邻近色区域。以下两张图片就是一个鲜明的对比。


除此之外,壁纸可分为静态壁纸和动态壁纸两类。
静态壁纸的使用是主流,但动态壁纸也有不少拥趸。比较有名的动态壁纸软件是steam上的Wallpaper Engine,在社区中提供了大量高质量的动态壁纸,并且不仅仅是常规意义的动态壁纸,还可以通过鼠标进行交互式控制,甚至直接在壁纸上玩游戏,可以说是把这种类型做到了极致。但该软件的缺点在于比较消耗系统资源,同时在电脑启动时要级联启动steam和该软件,拖累了电脑启动速度,在用了一段时间后,新鲜感下降,我也就弃它而去了。以效率和极简的原则来看,动态壁纸的使用性价比并不高,若为了体验一番或电脑配置较高可以使用,但普通情况下不作建议。
静态壁纸最重要的就是好的壁纸来源。我个人来讲主要有两个,一个是「Windows聚焦」功能每日更换的锁屏壁纸,遇到喜欢的就保存下来,作为桌面使用;另一个是壁纸网站Wallpaperplay,提供了大量高质量的图片,可以挑选作为自己的壁纸使用。我最常使用的是以Minimalist开头的分类中的图片。以下的示例图片和本文开头的两张对比图片都来自该网站。

2. 桌面
之所以把桌面和壁纸分开,是为了谈一谈桌面管理。一般情况下,桌面存在的内容包括软件快捷方式图标和常用文档,也有人放置Todo清单。随意放置的话,即使挑选了一张好的壁纸,最后也会把桌面弄得一团糟。因此有人使用了最简单的四象限分类法,将壁纸设为如下的四象限壁纸,把图标和文件放到不同的区域。

也有人使用Fences或腾讯桌面整理,把文件归档,桌面于是变成了下面这种样子。

但就我自己而言,四象限法不够优雅美观,桌面整理工具又会破坏桌面整体性,还会在右键菜单添加一大堆不需要的东西,因此我选择不放图标和文件在桌面。常用的软件都固定在了底部任务栏,文件则即用即删,同一时间工作的文档不会很多,同时也提醒自己尽快完成工作,之后就可以从桌面移走。如下是我的桌面。

从上图中注意到的另外一点是我在桌面中央放置了一个时钟,使得整个桌面更加和谐,不至于空荡荡的,时钟的位置可以根据壁纸的图案进行调整。而该时钟插件则来源于Rainmeter。
实际上关于桌面美化,Rainmeter恐怕不得不提,原本只是一个系统状态监视软件的它,由于强大的可定制性和扩展性,发展出了一个极为庞大的社区,并产生了数量难以估计的插件程序和皮肤样式,从而为我们进行系统桌面的美化提供了极大便利,一个官网提供的示例如下
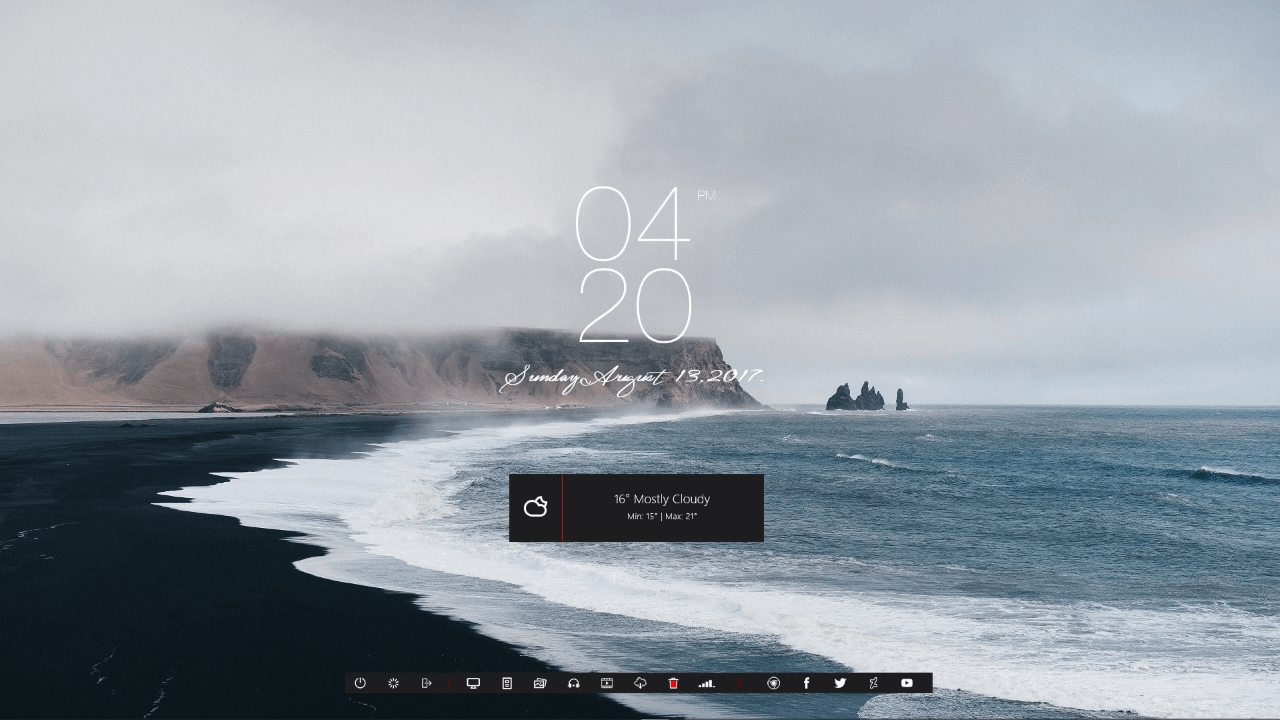
Rainmeter可以显示CPU、内存、硬盘容量、网络等系统信息,可以从网络获取如天气、RSS源等信息,而且占用资源极小。但它不能修改如任务栏外观、开始按钮外观等系统视觉样式,也不能替代与之关联的程序,如果一个皮肤关联了网易云,使用的条件必须是网易云在后台运行。
因此,出于极简与效率的考虑,我们摒弃了在桌面使用插件显示CPU、内存、硬盘等系统信息的想法,这些一般情况下查看的频率极小,没有必要放在桌面显示,需要的时候在任务管理器界面查看即可,更加的详细。

我们只简单的添加了一个时钟插件,至于天气信息是否添加,随自己所愿。
最后是便签,我是曾想过使用那种贴边隐藏的便签的,但思来想去,对我的作用恐怕不是很大,一来便签软件随电脑启动又会增加一项负担,另外就是我个人还是更偏爱使用实际的便签纸贴在工位上,尤其是在看过逃避虽可耻但有用后,新垣结衣工作中使用的便签法给我了极大的启发。
3. 任务栏
在我的认知中,任务栏的作用可真的是太大了,不仅仅原先在桌面的软件现在全靠任务栏的图标启动,快速搜索、时间线、日期时间显示等都依赖它。不过在介绍各项功能调整之前,我们先来介绍两个任务栏美化的小技巧。
3.1 任务栏透明
任务栏透明的工具千千万,而我独爱TranslucentTB。说实话,任务栏透明的工具还是不少的,但TranslucentTB集中于这一个功能,把它做到了极致。我曾经使用过很长一段时间坑晨大佬的 Win10 萌化通用工作箱,但到最后发现其中很多功能,包括文件夹背景自定义、系统窗口半透明等我都用不到,或者说这些功能不符合我的使用原则,造成了极大的生产力浪费。直到我找到了TranslucentTB。
一些高级功能暂且不表,TranslucentTB支持任务栏的Blur,Clear,Normal,Opaque,Fluent五种显示方式,但最为令人惊喜的细节在于,可以在桌面环境和窗口模式下透明,而在全屏模式下不透明。只有经历过的人才会懂这个功能有多么有用。


TranslucentTB可以直接从 Win10 商店里下载。
3.2 任务栏居中
任务栏居中可以通过简单的调整实现,无需安装软件。
首先在磁盘任意位置建立一个空文件夹,命名为自己喜欢的名字。我选择在F盘根目录建立了文件夹Minimalism。

右键任务栏,选择工具栏—>新建工具栏

在弹出的窗口中选择刚刚新建的空文件夹,确认选择。因为我已经操作过一次,所以图中已经可以看到之前新建的Minimalism工具栏。

这一步操作之后任务栏应当是如下模样

可以看到,名为Minimalism的文件夹出现在了任务栏,可以通过这一特性在任务栏定制自己喜欢的文字,但最好不要太长。同时由于该文件夹成为了新的工具栏,之后也不要往里面放文件,不然会一同显示在任务栏中,出现这种情况。

此时继续右键任务栏,取消勾选锁定任务栏

取消勾选后,Minimalism前将出现双竖线。鼠标点击双竖线使劲向左水平拖动,直到左侧的一堆图标自动移动到右边。

然后拖动图标左侧的双竖线移动到任务栏中央,重新锁定任务栏,调整完毕。

3.3 小图标设置
前两步走完之后,其实大体的优化都已经结束了,剩下的是一些细节的说明,包括右侧小图标的显示与否,以及我们把桌面清空之后如何快速搜索软件和文档等。当前主要介绍右下角的小图标设置。
右键任务栏,点击任务栏设置,所出现的就是我们所有可做的调整了,也许有人从未关注过这些功能,不过其实都挺有意思的,下面将逐个介绍。

在桌面模式下自动隐藏任务栏,如文所述,勾选之后,任务栏将自动隐藏,无论是窗口模式还是全屏模式,只有当鼠标移动到任务栏的位置时任务栏才会显示。也许有人喜欢这样的方式,但我自己来说,即使我喜欢极简,当影响到使用时一样无法接受。由于之前已经将桌面清空,大部分功能依赖任务栏完成,因此对任务栏的使用频率极高,自动隐藏会使人使用起来非常难受,这也是我为什么第一次见到这项功能十分惊喜,但使用连一天都没坚持下来。
下面的两个图并不是我没有截任务栏哦,是自动隐藏了。


使用小任务按钮,曾经用过一段时间,作用是将任务栏的大小缩小一号,但人年纪大了,眼睛不好,后来还是换了回来(滑稽)。


当我右键单击“开始”按钮或按下Windows键+X时,在菜单中将命令提示符替换为Windows PowerShell,如文所述,而且一般人用不到。主要决定开始按钮的右键菜单中是出现cmd还是PowerShell。
在任务栏按钮上显示角标,以闹钟为例,将其固定到任务栏并开启闹钟后,图标会显示一个角标。我很少固定系统应用在任务栏,以前只是在邮件应用上见过角标,非系统应用还没有见过,所以应该对非系统应用不起作用。而且,角标什么的,对强迫症来讲太难受了。

任务栏在屏幕的位置,有四种选项,分别是底部,顶部,靠左,靠右。各有喜好吧,Mac和Ubuntu任务栏都在顶部,所以也许用惯了这两种的人比较习惯放在顶部。我的话,顶部、靠右都试过一段时间,但最后还是觉得在底部最舒服。
合并任务栏按钮,三个选项,始终合并按钮,任务栏已满时,从不。除了选始终合并,其它两种都会出现如下效果,说实话,我觉得显示名称没有意义,好不容易调整的任务栏也被破坏,而且有时候一打开就是好多软件,选始终合并最适合不过了。

Win10 本身还在设置里提供了一个如何自定义任务栏的官方教程,介绍了不少使用方法,除我们上面介绍的外,还包括更改任务栏的颜色,更改任务栏的高度等,不过这些都很简单,基本都能猜出来怎么做,猜不出来的可以点链接看官方说明。
选择哪些图标显示在任务栏上,如文所述,选择在通知区域显示的图标,我的选择原则是使用频率,当然是越少越好,目前留下的只有QQ和网络。其它的像音量什么的,其实使用频率不是很高,所以就直接隐藏了,当然这因人而异。

打开或关闭系统图标,很多其实都不是一直显示的,唯一比较麻烦的是输入指示,如果它只显示汉字中或英还好,问题是旁边会附带拼字样。考虑了很久后,最后还是把输入指示关闭掉了,因为一共就两种情况,切换也就一个快捷键的事情,试错成本比较低,就不放着碍眼了。

时间和日期,右键时间和日期同右键任务栏出现的选项有所不同,多出了一个调整日期/时间的选项,单击后会进入设置里的日期和时间页面,主要的功能选项其实没什么可谈的。但右侧有两个很有意思的选项。

一个是添加不同时区的时钟,如下图我们添加了美国东部时间(和老师视频用)。

单击任务栏的时间和日期或者鼠标悬停在上面都可以看到附加的时钟,对于跨国恋的情侣来说,或者其它经常跨国交流的人,这个功能也是很实用了。

另一个设置是日期、时间和区域格式,区域的设置没有什么意义,但我们可以点击更改数据格式,调整日期和时间的显示形式。也许有人觉得没用,那是因为你没有注意到,在不同的显示器上,时间部分显示的完整性是不一样的,比如我的笔记本屏幕比较小,就只显示当前时间,而实验室的显示屏会同时显示当前时间和日期。通过调整这里的显示格式,可以适应不同大小的屏幕,当然,手动调整任务栏的大小也会显示更多内容。

通知与操作,右键日期与时间,选择自定义通知图标,可以添加、删除或重新排列操作中心的操作,同时可以选择接收或不接受某些应用的通知,因为很多时候某些应用的通知我们完全不关心,这个功能还是很有用的。
3.4 应用图标
很多人喜欢统一化应用图标的风格,我当然没有意见,但这个操作往往涉及很多问题。因为无论是专门的软件还是手动更改,仅仅是在属性页面替换了一下图标文件(ico文件)。应用变动时,比如更新,删除后重装都会失效,而且逐个更改工作量简直爆炸。应用原始图标辨识度也比较高,相比之下,我就不动图标样式了。
3.5 搜索及时间线
任务栏最左侧的开始按钮以后的文章再讲,与之相邻的Cortana被我取消了显示,因为无论在宿舍还是实验室,语音的交互都会影响到他人。留下的只有搜索和时间线,这两个功能同样在任务栏的右键菜单开启。

桌面清空各种常用文件和应用之后,搜索的作用变的大了起来,任务栏固定的只是使用频率高的软件,其它的软件和常用文件都通过搜索来快速访问,完全不会影响效率。只是要注意的是搜索历史默认会上传到云端,不过可以在设置中关闭。

任务视图的核心作用有两个,一个是新建和切换桌面,将不同的任务分隔开来,比如我的两个桌面一般情况一个是看论文查资料用的,因为开的窗口过多。当我编程或写作的时候就会切换到桌面2;另一个是时间线,可以回顾最近一段时间每天的工作,用来总结蛮合适的。

就这样了,开始菜单涉及的东西比较多,就换下次介绍吧。最后来看一下完整的桌面。

 支付宝
支付宝 微信
微信