win10效率优化7-终端和winget
Windows terminal 的安装配置和 winget 的基本使用,主要原因是 Powershell 不好看。
1. Windows terminal
界面友好的终端应用,凡是命令行程序都可以用它启动,可以将 win10 下的 cmd、Powershell 和 git bash 都集中在一起,当然,最重要的是好看。
基本上有什么问题都可以从 官方教程 里查到,这里只是介绍我的配置过程。
1.1 安装
我选择从 Microsoft Store 安装 Windows terminal。初始界面如下

1.2 快捷键启动
右键菜单已经有 git bash 了,不需要把它添加进去。
快捷键启动我没有采用网上流传的教程,而是把 Windows terminal 固定在了任务栏第一个,然后使用 Win+1 键打开。
1.3 添加 git bash
默认添加的应用包括 Powershell、cmd、Azure Cloud Shell 和我之前安装的 WSL(Ubuntu 20.04)。

这里将 git bash 添加进去,并设置为启动时默认使用的应用(之前启动 Windows termianl 默认打开 Powershell),并设置起始目录。最终效果如上图
点击标题栏的下箭头,点击「设置」,可以在上图中看到;
在打开的配置文件中
list部分添加如下内容。其中,guid是唯一标识符,注意不要和已有的四个应用相同即可;name是应用名;commandline设置 git bash 路径,根据自己的安装位置设置;icon设置上图中显示的缩略图,自己从 网上 下载放到合适的位置并设置;startingDirectory设置起始目录,我这里设置了我最常打开的目录。1 2 3 4 5 6 7{ "guid": "{b453ae62-4e3d-5e58-b989-0a998ec441b9}", "name": "Git-bash", "commandline": "C:\\Program Files\\Git\\bin\\bash.exe", "icon": "C:\\Program Files\\Git\\gwindows_logo.png", "startingDirectory": "F:\\OneDrive\\博客" }修改全局字段(在配置文件的最前面几行中找)中的
defaultProfile为Git-bash,这里可以使用上面的name或guid字段1"defaultProfile": "Git-bash",
1.4 配色及背景图
大部分人用 Windows terminal 就是因为它可定制,所以出现了各种各样好看的配色和主题。

我从 主题网站 选择了 Builtin Tango Light 主题,配置代码如下,需要将这段代码复制到配置文件的 schemes 字段中。
| |
然后在 defaults 字段中添加
| |
为了不打扰正式内容的显示,我决定将背景图放在右下角,同时,由于终端主体颜色是白色,背景图除了主体的人或物,其它颜色也应该是白色,正好我有一张谏山黄泉的图是这样的。
由于要放在右下角,还要在图片左边和上边扩展大量的白色区域。我选择的方法是打开 Microsoft Whiteboard 应用,将背景颜色设置为白色,然后将图片放在右下角,导出此时的白板。
将导出的图片放在合适的位置,在配置文件的 defaults 字段中添加如下内容(和主体设置在一起),第一行设置背景图路径,第二行设置不透明度。此时打开终端发现图片显示可能有问题,无法正好在右下角显示整个人物,这时候通过裁剪背景图上方和左边的空白,不断调整和预览,可以获得想要的效果,最终效果就是本小节开头的图片。
| |
注1:不少人喜欢下面这种标签式的效果,叫做 Powerline,但我没感觉,所以没添加,想使用可以参考 Windows 终端的 PowerShell 主题中的 Powerline

注2:官方提供了几种不错的主题,包括 毛玻璃效果 和 Raspberry Ubuntu 我都很喜欢,效果如下
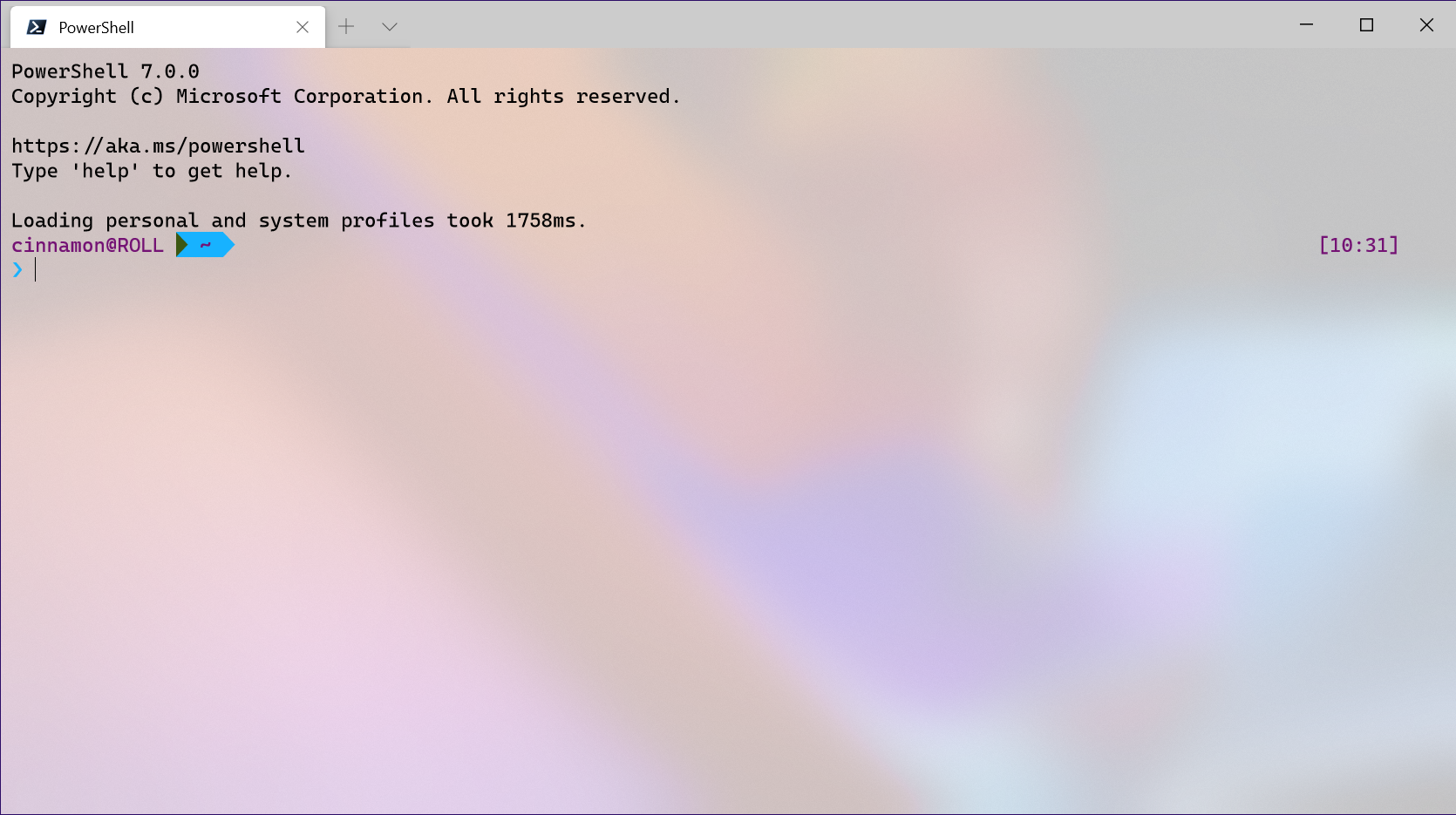
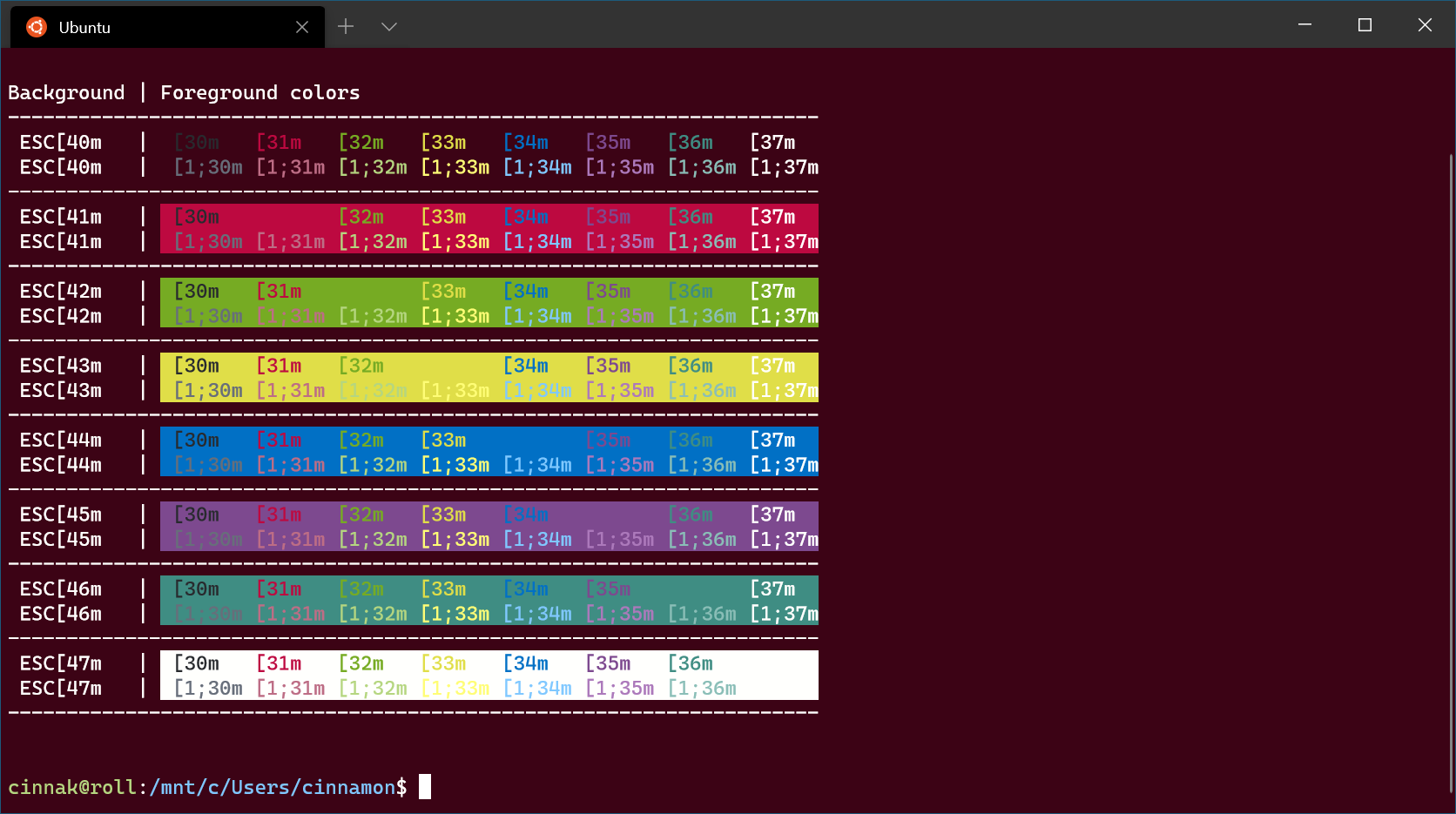
2. winget
win10 预览版用户直接就可以使用,是系统自带的,非预览版用户从 github仓库 自行下载安装。使用说明可以参考 官方文档,安装后可以直接在终端使用

 支付宝
支付宝 微信
微信